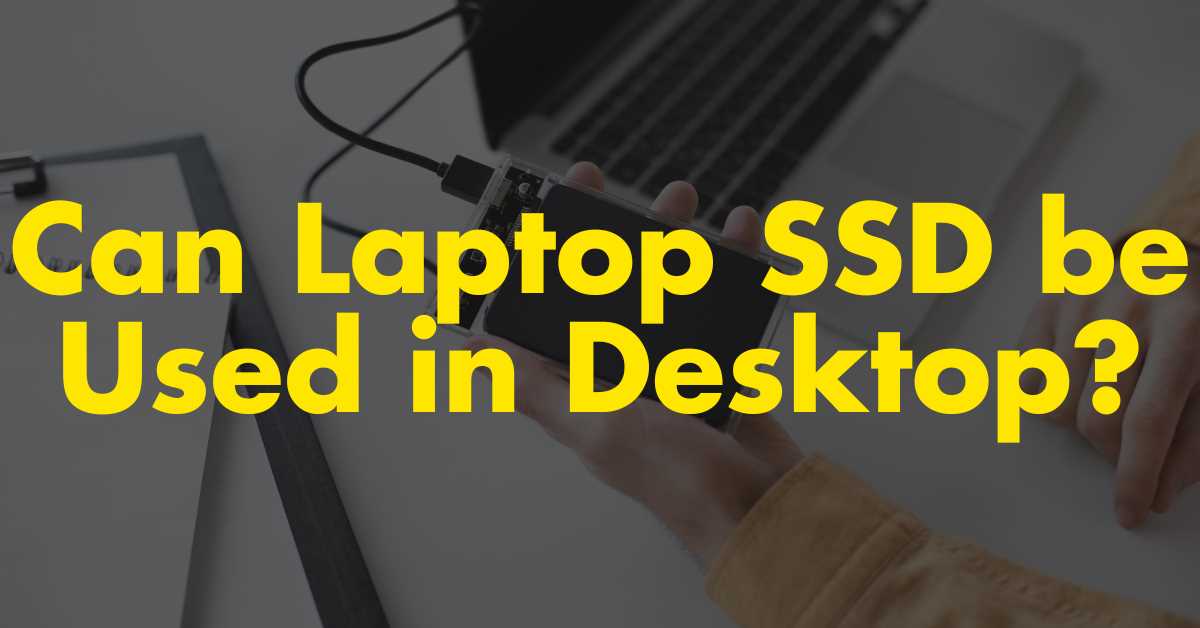Have you ever wondered if you can use a laptop SSD in your desktop? Or what sets laptop and desktop SSDs apart? In this guide, we’ll explore these questions and more, shedding light on the world of storage solutions for your computing needs. So, let’s dive in and uncover the differences and compatibility aspects of laptop and desktop SSDs.
Can laptop SSD be used in desktop?
You can definitely use a laptop SSD (that’s the fast storage drive) in a desktop computer. The good thing is that SSDs work pretty much the same way whether they’re for laptops or desktops. The main thing to consider is how it connects.
Most SSDs today use either SATA or NVMe as their connection type. SATA SSDs use the same plugs for both laptops and desktops, so you can just connect a laptop SATA SSD to a desktop by using the right cables. NVMe SSDs are also common in laptops and desktops. If your desktop’s motherboard has a slot for an NVMe SSD (usually labeled as M.2), you can use a laptop NVMe SSD there without any problems.
In simple terms, yes, you can use a laptop SSD in a desktop as long as it fits the connectors and slots on your desktop’s motherboard.
Can I put laptop SSD into desktop?
You can install a laptop SSD (Solid State Drive) into a desktop computer. It’s a pretty straightforward process as long as the SSD and desktop are compatible.
Modern laptops and desktops usually use a specific type of connection called SATA (Serial Advanced Technology Attachment) for their drives, whether SSDs or HDDs. If the SSD from your laptop also uses this SATA connection and your desktop has an available slot, then you’re good to go. The good news is that the physical connectors for SATA are the same across devices, so they’ll fit together without issues.
Here’s what you’ll need to do:
- Turn Everything Off: Before you start, turn your laptop and desktop off and unplug them from any power sources.
- Open Your Desktop: If your desktop has a cover or case, open it up. You might need to remove some screws or use latches, depending on the design of your desktop.
- Find a SATA Port: Look inside your desktop for an empty SATA port on the motherboard. These ports are often labeled as SATA0, SATA1, and so on. They usually have both data and power connectors nearby.
- Connect the SSD: Use a SATA data cable to connect your laptop SSD to one of the available SATA ports on the motherboard. The line has a connector that fits into the SSD on one end and the motherboard on the other.
- Power Up: Some SSDs require extra power. Connect a SATA power cable from your desktop’s power supply unit to the SSD if that’s the case. Many SSDs get power directly through the SATA data cable, so you might not need this step.
- Secure the SSD: Once connected, you can secure the SSD inside the desktop case using screws or whatever method is appropriate for your desktop’s setup.
- Close Everything Up: Put the desktop case cover back on and ensure Everything is closed and secured correctly.
- Turn On Your Desktop: Now, power on your desktop computer. Go into the BIOS/UEFI settings to ensure the system recognizes your new SSD. You might need to format it or assign a drive letter in your operating system if it’s detected.
Keep in mind that this process assumes that your laptop SSD and desktop’s SATA interface are compatible. If your laptop SSD uses a different type of connection (like M.2 or PCIe), you’ll need to check if your desktop supports that type of connection and might require additional adapters.
Always be careful when working inside your desktop’s case; only proceed if you feel comfortable. If you need help, ask someone experienced for use or consult a professional technician.
Is laptop SSD and desktop SSD same?
Laptop SSDs and desktop SSDs are quite similar in terms of how they work. They’re both speedy and reliable storage options, using the same kind of technology to store your data. This means they’re both fast, durable, and efficient compared to older hard drives.
But there are a few differences between the two:
- Size: Laptop SSDs are made to fit inside laptops, so they’re usually smaller, coming in sizes like 2.5-inch or M.2. Desktop SSDs can be larger, like 3.5-inch or PCIe card formats.
- Connectors: The way they plug into the computer can be a bit different. Laptop SSDs fit laptop motherboards, while desktop SSDs fit desktop motherboards. They both often use SATA and NVMe connections, but the connectors might look different.
- Performance: Desktop SSDs might be made to handle more intense tasks, so they could be a bit faster sometimes.
- Storage: You can find both laptop and desktop SSDs in various storage sizes, but desktop ones might offer even bigger capacities because they’re bigger in size.
- Staying Cool: Some desktop SSDs are designed to stay cooler, since there’s more space in a desktop case for cooling stuff.
- Price: Generally, both types of SSDs with the same features might cost about the same. But if you’re looking for more storage space or speed, desktop SSDs might have more options because they’re bigger.
In most cases, you can use a laptop SSD in a desktop computer, and vice versa, as long as the physical connections match up with your motherboard. Always make sure they’re compatible before you buy.
What is the difference between laptop and desktop SSD?
The difference between laptop and desktop SSDs boils down to their size, connectors, performance, cooling, capacity options, and compatibility.
Size:
- Laptop SSDs: These are made to fit inside laptops, so they’re smaller. They come in sizes like 2.5 inches or M.2.
- Desktop SSDs: These are bigger because they go into desktops. They can be 3.5 inches or even PCIe cards.
Connectors:
- Laptop SSDs: They have connectors for laptops. They use things like SATA or NVMe, but the connectors might look different.
- Desktop SSDs: These are for desktops. They also use SATA or NVMe, but with connectors that fit desktops.
Performance:
- Laptop SSDs: These are meant for laptops, so they’re built to balance performance with battery and heat concerns. They might not be as fast as desktop SSDs.
- Desktop SSDs: These can be faster because desktops have better cooling and power supply.
Cooling:
- Laptop SSDs: They handle heat in smaller spaces like laptops.
- Desktop SSDs: They might have fancier cooling since desktops have more space.
Storage Options:
- Laptop SSDs: They offer different sizes, but not as many choices as desktop SSDs.
- Desktop SSDs: Because they’re bigger, they often have more storage options.
Compatibility:
- Using Laptop SSDs in Desktops: Usually works if the connectors match. Like using an M.2 laptop SSD in a desktop with an M.2 slot.
- Using Desktop SSDs in Laptops: Not as common due to size and power issues. Desktop SSDs might not fit or might need more power.
Remember, the goal of both laptop and desktop SSDs is the same: fast and reliable storage. Just make sure the SSD fits your system’s connectors and size while considering what you need it for.
Can you use laptop M.2 SSD in desktop?
You can use a laptop M.2 SSD in a desktop computer, but there are a few things to keep in mind:
- Check Compatibility: Make sure your desktop motherboard has an M.2 slot that matches the interface (SATA or NVMe) of the laptop M.2 SSD.
- Fit: Check if the length of the laptop M.2 SSD fits in the available space of the M.2 slot on your desktop motherboard. M.2 SSDs come in different sizes.
- Install Securely: Gently insert the laptop M.2 SSD into the M.2 slot on your desktop motherboard and secure it with the provided screw.
- Connections: Make sure to connect the necessary data and power cables, depending on whether it’s SATA or NVMe.
- BIOS Settings: Go into your desktop’s BIOS settings and ensure the M.2 slot is enabled and set up correctly.
- OS Installation: If you’re using the M.2 SSD as your main drive, you’ll need to install your operating system on it.
- Drivers and Updates: Install any required drivers or updates to ensure the SSD works well with your desktop.
- Cooling: Consider adding a heatsink if your SSD doesn’t have built-in cooling.
Remember, not all laptop M.2 SSDs will work with all desktop motherboards, so make sure to check compatibility before making the switch.
Is SSD for PC and laptop the same size?
SSDs for PCs and laptops aren’t always the same size. Even though they work similarly, the physical form can differ due to the design of PCs and laptops. Here’s a breakdown:
2.5-Inch SATA SSDs:
- PCs: These are often used in desktop PCs. They’re bigger and fit into the standard 2.5-inch drive slots that many desktop cases have.
- Laptops: Some laptops can also use these, but they’re not as common in modern laptops because they take up more space.
M.2 SSDs:
- PCs: These are becoming really popular in desktops. Most motherboards have slots for them, supporting both SATA and NVMe M.2 SSDs.
- Laptops: M.2 SSDs are widely used in laptops too. They come in different lengths to fit various laptop designs.
PCIe Expansion Card SSDs:
- PCs: These are used in some desktops when super-fast storage is needed. They plug into special slots on the motherboard.
- Laptops: Laptops usually don’t use these cards due to space and slot limitations.
M.2 SSDs are pretty flexible and work well in both laptops and desktops because they’re small. But other types, like the 2.5-inch SATA or PCIe expansion card SSDs, might be more specific to certain setups. Always make sure to check if the SSD you’re choosing fits your system.
Can I use laptop hard disk in desktop?
Using a laptop hard disk (HDD) in a desktop computer is possible, but there are some important things to keep in mind:
1. Compatibility:
- Size: Laptop HDDs are usually smaller (2.5 inches) than the ones in desktops (3.5 inches). You might need an adapter or bracket to fit the laptop HDD in your desktop case.
2. Mounting:
- Bracket: If your desktop case doesn’t naturally fit a laptop HDD, you might need a special bracket to securely attach it.
3. Connections:
- Cables: Make sure you have the right cables to connect the laptop HDD to your desktop’s motherboard for both data and power.
4. Performance:
- Speed: Laptop HDDs might be slower (5400 RPM) compared to faster desktop HDDs (7200 RPM), affecting how quickly data transfers.
5. OS Consideration:
- Data Transfer: If you’re moving data from the laptop HDD to your desktop, back up important data and think about wiping the laptop HDD clean first.
6. Power and Heat:
- Power: Laptop HDDs use less power, which might affect how much your desktop uses.
- Cooling: Desktops usually have better cooling options, which can impact how warm the HDD gets.
7. Noise and Vibration:
- Noise: Laptop HDDs are designed to be quieter than desktop ones.
- Vibration: Laptop HDDs might produce less vibration too.
8. Longevity:
- Lifespan: Laptop HDDs are made for longer battery life in laptops, so they might not last as long in a desktop.
Remember: While using a laptop HDD in a desktop can work, keep in mind that HDDs, especially older ones, have limited lifespans. If you want better speed and reliability, think about upgrading to a Solid State Drive (SSD) instead. They’re faster, use less power, and are tougher than regular HDDs.
Are desktop and laptop M.2 the same?
Desktop and laptop M.2 connectors use the same technology (PCIe/NVMe or SATA), but there are some differences to know:
1. Physical Size:
- Laptop M.2: Laptops use smaller M.2 SSDs, like the “2280” size (22mm wide, 80mm long), to fit in the limited space of laptops.
- Desktop M.2: Desktops can handle different M.2 sizes, including the standard 2280, and even longer ones with bigger heatsinks.
2. Performance:
- Laptop M.2: Laptop M.2 SSDs are designed considering power and heat limitations, which might affect their top speed.
- Desktop M.2: Desktop M.2 slots often have better cooling, so they can maintain high performance without overheating.
3. Compatibility:
- Using Laptop M.2 in Desktop: You can use a laptop M.2 SSD in a desktop if the connector matches. But, desktop M.2 slots might allow for larger heatsinks, which is good for cooling.
- Using Desktop M.2 in Laptop: Sometimes, you can use a desktop M.2 SSD in a laptop, but size and power differences can cause issues. Desktop M.2 SSDs might drain more power, affecting laptop battery life.
4. Cooling and Heatsinks:
- Laptop M.2: Laptop M.2 SSDs usually have smaller heatsinks due to limited space in laptops.
- Desktop M.2: Desktop M.2 slots can have larger heatsinks, preventing the SSD from getting too hot and slowing down.
So, even though the tech is similar for both laptops and desktops, the physical sizes, cooling, and performance considerations make a difference. You can use laptop M.2 SSDs in desktops and the other way around, but think about cooling and compatibility to get the best out of them.
Do laptops and desktops use the same NVMe SSD?
Laptops and desktops can use the same kind of NVMe SSDs. NVMe (Non-Volatile Memory Express) is like a language that both types of computers understand. But, here are a few things to know:
1. Fit Matters:
- Size: NVMe SSDs usually come in a size called M.2. It’s like a little stick that can work in both laptops and desktops. Just make sure the size of the SSD matches the slot in your laptop or desktop.
2. How Fast?:
- Speed: NVMe SSDs are really quick at moving data. But remember, the actual speed can depend on the specific SSD you choose and how well your laptop or desktop can handle it.
3. Keep Cool and Fit:
- Cooling: Some super fast NVMe SSDs can get hot. Desktops usually have better cooling, which helps the SSD work at its best.
- Laptops and Space: Laptops have limited space for cooling, which might affect how the NVMe SSD performs when things get intense.
4. Where It Fits:
- Laptops: Many new laptops can use NVMe SSDs in the M.2 form. Just double-check that the one you want fits your laptop.
- Desktops: Most desktops also have slots for M.2 NVMe SSDs. Just make sure your motherboard supports it.
5. Power Rules:
- Laptops: NVMe SSDs for laptops often use less power, which helps save battery life.
- Desktops: Some NVMe SSDs might use more power, which is okay for desktops but might not be great for laptops.
You can totally use NVMe SSDs in both laptops and desktops. Just make sure the size matches, your computer can handle it, and consider things like cooling and power use.
Is there a noticeable difference between SSD and NVMe?
Yes, there’s a noticeable difference between traditional SSDs (SATA SSDs) and NVMe SSDs. Let’s break it down in simple terms:
1. Speed:
- SSD: Think of SATA SSDs as a faster version of a regular hard drive. They speed up tasks like starting your computer and opening apps.
- NVMe: NVMe SSDs are like the speed demons of storage. They’re even faster than SATA SSDs, which is awesome for things like heavy-duty work and fast-loading games.
2. What They’re Good For:
- SSD: SATA SSDs are great for making your computer feel snappy in everyday stuff.
- NVMe: NVMe SSDs shine when you’re doing stuff like editing videos, working on 3D graphics, or loading big files. They also help games load super quickly.
3. How They Look:
- SSD: SATA SSDs are like slim boxes, kinda like small versions of traditional hard drives.
- NVMe: NVMe SSDs are like tiny sticks that fit in laptops and some desktops.
4. Where They Fit:
- SSD: SATA SSDs can go in lots of devices that use regular hard drives, even older ones.
- NVMe: NVMe SSDs need a specific kind of slot on your computer’s motherboard. Not all computers have this slot.
5. Cost:
- SSD: SATA SSDs usually cost less than NVMe ones.
- NVMe: NVMe SSDs can be pricier because they’re super speedy.
6. Real-life Impact:
- SSD: Going from a regular hard drive to an SSD is like switching from a bike to a car. It’s a noticeable upgrade in everyday speed.
- NVMe: If you already have an SSD, jumping to an NVMe SSD might not feel like a crazy boost in regular tasks. But when you’re doing big things like moving lots of files around, you’ll feel the difference.
So, to put it simply, both SSDs and NVMe SSDs are way faster than old-school hard drives. NVMe is like the sportier version, especially for heavy work and snappy gaming, while regular SSDs still make your computer feel fast in daily stuff.
How do I know if my laptop SSD is SATA or NVMe?
Let’s break it down in simple terms:
1. Check the Laptop Manual or Specs:
- Look for the instruction manual that came with your laptop or search for its details online. It should tell you what kind of SSD your laptop uses.
2. Look in Laptop Settings:
- Go to your laptop’s settings or system information. See if you can find a section that talks about storage. This might give you a clue about whether your SSD is SATA or NVMe.
3. Give it a Visual Check:
- If you’re okay with opening up your laptop a bit, take a peek at the SSD. If it looks like a small, flat chip, chances are it’s an NVMe SSD. If it’s more like a small hard drive, it’s probably SATA.
4. Use Special Software:
- There are computer programs, like “CPU-Z” or “CrystalDiskInfo,” that can help you figure out what type of SSD you have. They’ll give you info about your storage.
5. Search Online:
- Type your laptop’s model into a search engine, along with phrases like “what type of SSD,” and see if you can find out from discussions or official specs.
6. Ask the Pros:
- If you’re still unsure, you can always reach out to the people who made your laptop. They have support teams who can help you figure it out.
Remember, it’s not only about knowing if your SSD is SATA or NVMe, but also making sure that if you want to upgrade it, your laptop’s innards are ready for the change.
Can I use my old laptop hard drive as an external?
Yes, you can! It’s a great way to give your old laptop hard drive a new life. Here’s how:
What You’ll Need:
- Your old laptop hard drive.
- Something called an “external hard drive enclosure” or a “hard drive docking station.” You can find these online or in electronics stores. Just make sure it fits your laptop hard drive’s size (either 2.5-inch or 3.5-inch).
Here’s What to Do:
- Get the Hard Drive: If it’s not already out of your old laptop, you’ll need to take it out. You can find instructions for this online or in your laptop’s manual. Usually, it involves unscrewing a few screws and carefully disconnecting the drive.
- Prepare the Enclosure/Docking Station: If you’re using an enclosure, open it up and gently slide your laptop hard drive into it, making sure it’s connected properly. If you’re using a docking station, just put the drive in the right spot.
- Connect to Your Computer: Use a USB cable (usually comes with the enclosure or docking station) to plug the enclosure/docking station into a USB port on your computer.
- Turn it On: If your enclosure or docking station has a power switch, make sure it’s switched on.
- Setting it Up (if needed): Sometimes, your computer might not recognize the drive right away. If that happens, you might need to “initialize” it. On Windows, right-click on “This PC” or “My Computer,” choose “Manage,” then go to “Disk Management.” Find your new external drive, right-click it, and choose “Initialize.” On a Mac, use “Disk Utility” to do this.
- Format the Drive: Once it’s initialized (if needed), you might have to format it. Formatting clears out any old stuff on the drive. In Windows, right-click on the drive or use Disk Management. On a Mac, use Disk Utility. Choose the file system you want (NTFS for Windows, HFS+ for Mac, or exFAT for both).
- Use Your External Drive: Your old laptop hard drive is all set to be used as an external drive. You can put files on it, back up your data, or just use it for extra storage.
That’s it! You’ve successfully turned your old laptop hard drive into a handy external storage device.
Are laptop NVMe SSD same as desktop?
The technology behind laptop NVMe SSDs and desktop NVMe SSDs is similar, but they can differ in size and performance. Here’s why:
Size Matters:
- Laptop NVMe SSDs: These are small and slim, designed to fit inside laptops. They’re like the sports cars of storage, fast and efficient.
- Desktop NVMe SSDs: These come in different shapes and sizes, often bigger. They’re like the muscle cars, built for top speed and power.
Speed and Performance:
- Laptop NVMe SSDs: They’re quick, but they might not reach the same high speeds as some desktop ones. That’s because laptops prioritize saving battery and being cool.
- Desktop NVMe SSDs: These are all about raw power, making them some of the fastest storage options for powerful desktop computers.
Where They Fit:
- Laptop NVMe SSDs: Perfect for laptops, but might not work in desktops without an adapter.
- Desktop NVMe SSDs: Made for desktop PCs and usually fit right into the motherboard.
Best Uses:
- Laptop NVMe SSDs: Great for laptops and ultrabooks where space and power efficiency are crucial. They’re speedy enough for everyday tasks.
- Desktop NVMe SSDs: Ideal for high-performance desktops, gaming rigs, and workstations where you need top speed and lots of storage.
So, while they’re both NVMe SSDs, they’re tailored for different jobs. Make sure to pick the one that fits your computer and needs the best!
How do I know if my laptop is m2 or NVMe slot?
To determine whether your laptop has an M.2 slot and whether it supports NVMe SSDs, you can follow these steps:
1. Check the Laptop’s Manual:
- Start with the user manual or specs sheet that came with your laptop. Manufacturers often list what types of storage drives are supported.
2. Take a Look Inside:
- If you’re comfortable with some basic laptop surgery, you can open it up to see:
- Turn off and unplug your laptop for safety.
- Remove the laptop’s back cover. This usually involves unscrewing a few screws.
- Spot the storage slot. M.2 slots are slim and elongated. They might be labeled “M.2 SSD” or “M.2 NVMe.”
3. Check BIOS/UEFI Settings:
- You can also dig into your laptop’s settings:
- Restart your laptop.
- During startup, press the right key (like F2, F12, ESC, or DEL) to enter BIOS or UEFI settings. The key depends on your laptop; check the manual if needed.
- Look for storage or drive info. If your laptop supports NVMe, it’ll likely mention NVMe SSD or PCIe SSD as an option.
4. Use Software Tools:
- Some software tools like “CPU-Z” or “HWiNFO” can show you hardware details, including storage slots and supported drive types.
5. Contact the Manufacturer:
- If you’re still unsure, don’t hesitate to contact your laptop’s manufacturer’s support. They can tell you for sure.
Remember, even if your laptop has an M.2 slot, it might support both SATA and NVMe M.2 SSDs. The type it supports depends on its motherboard and chipset.
Can you take SSD out of laptop?
Yes, you can take out the SSD (Solid State Drive) from a laptop, but the process varies by laptop model. Here’s a general guide:
Important Note: Make sure you’ve backed up your data, and your laptop is turned off and unplugged before you begin.
- Access the Inside:
- Some laptops have removable panels or access doors on the bottom. Consult your laptop’s manual for how to open it up.
- Find the SSD:
- Look for a small rectangular or square-shaped component connected to the motherboard. That’s your SSD.
- Unplug Cables (if there are any):
- Some laptops have cables (like SATA cables) connecting the SSD to the motherboard. Carefully disconnect these.
- Remove Any Securing Hardware:
- Depending on the laptop, there might be screws or brackets holding the SSD in place. Take these out.
- Slide or Lift It Out:
- Gently slide or lift the SSD from its slot. It should come out smoothly without forcing it.
- Put Things Back:
- If you removed a panel or door, secure it back in place.
- Decide What to Do with the SSD:
- You can keep the SSD for future use or replace it with a new one if needed.
Just be aware that some laptops have SSDs soldered directly onto the motherboard, making them impossible to remove without professional soldering skills. If you’re unsure about taking out the SSD, it’s best to consult your laptop’s manual or seek assistance from a technician.
What happens if you remove an SSD from a laptop?
Taking out the SSD from a laptop can lead to a few different outcomes:
- Data Loss: If your SSD held important files, applications, or the operating system, removing it means you won’t have access to any of that data anymore. To prevent losing data, make sure to back up everything before you remove the SSD.
- Laptop Won’t Work: If the SSD was your laptop’s main storage, it won’t function correctly without it. It won’t be able to start up or run any programs. You’d need to install a new storage device to get it working again.
- Warranty Impact: Be aware that removing internal parts from your laptop, especially if it involves opening it up, might void your warranty. Check your laptop’s warranty terms before making any changes.
- Upgrade or Replacement: Some people take out the SSD to put in a better or bigger one, or to replace a damaged SSD with a new one. In this case, they’d usually replace the old SSD with the new one.
- Recycling or Reuse: If you don’t plan to use the removed SSD again, you can recycle it properly or find another use for it in a different device.
- Data Security: If you’re getting rid of the laptop or the SSD, make sure to either securely erase the data or physically destroy the SSD to protect your personal information.
In a nutshell, what happens when you remove an SSD depends on your intentions and preparations. Always back up your data, consider your laptop’s warranty, and have a plan for what you’ll do with the SSD afterward.
Does removing SSD remove all data?
No, taking out an SSD from a computer doesn’t automatically delete all the data on it. Here’s what you need to know:
- Data Stays Put: When you remove an SSD, everything on it—like your operating system, programs, and personal files—remains there until you do something about it.
- Data Security: If you’re planning to get rid of the SSD, sell it, or give it to someone else, you need to take steps to keep your data safe.
- Secure Erasure: To truly get rid of your data, you should securely erase the SSD before letting it go. There are software tools that can overwrite your data with random stuff, making it super hard for anyone to recover.
- Back It Up: Before you start messing with the SSD, back up any important stuff you want to keep. This way, you won’t lose anything important.
- Factory Reset: If you’re giving away or selling a computer with an SSD, do a factory reset or reinstall the operating system. That way, the next person won’t get their hands on your personal data.
In a nutshell, just yanking out an SSD won’t wipe your data. You’ve got to take steps to back it up, erase it securely, and consider resetting the computer to protect your info.
Why should I consider using an SSD instead of an HDD in my laptop or desktop?
The big selling point for SSDs (Solid State Drives) in laptops and desktops is speed. SSDs are like the Usain Bolt of storage; they’re way faster than HDDs (Hard Disk Drives). This means your laptop or desktop will start up faster, open apps quicker, and generally feel way snappier.
Can I make my laptop or desktop faster by swapping out the old HDD for an SSD?
Yes, you definitely can! It’s like giving your trusty old laptop or desktop a shot of adrenaline. By replacing the old HDD with an SSD, you’ll experience a major boost in performance. It’s one of the best upgrades you can do for your computer.
What’s the difference between SATA and NVMe SSDs, and which one should I pick for my laptop or desktop?
SATA and NVMe are like two highways to your data. SATA SSDs use the older road, while NVMe SSDs use the futuristic express lane. If your laptop or desktop supports NVMe and you crave top-speed performance, go for NVMe. Otherwise, a SATA SSD is still a huge upgrade over an HDD.
Can I turn my laptop SSD into an external drive for my desktop, and vice versa?
You sure can! Just put your laptop or desktop SSD into an external case with the right connections (like USB or Thunderbolt), and you’ve got yourself a nifty external drive. It’s like giving your old SSD a new job.
How do I move all my stuff from my old laptop HDD to a shiny new laptop SSD when I’m upgrading?
Moving your stuff over is a bit like moving to a new house. You can use special software to clone your old HDD onto the new SSD. Or, you can make a backup of your old data, install the new SSD, and then put everything back in its place.
Do SSDs need any special care to keep them in top shape?
Not really, SSDs are low maintenance. Just make sure to keep the firmware updated (check the manufacturer’s website) and enable TRIM on your operating system to help the SSD keep its speed over time.
Can I use a laptop M.2 SSD in my desktop, or vice versa?
You can cross that bridge! Laptop M.2 SSDs can work in desktops and the other way around, as long as the connectors and slots on the motherboard match up. It’s like using the same key for different locks.
Do laptop and desktop SSDs have different lifespans?
Generally, nope! Laptop and desktop SSDs tend to have similar lifespans if you use them normally. However, how you use them, how often you write data, and how hot they get can make a difference. But for regular use, they both last quite a few years.
Can I upgrade the SSD in my laptop, and is it hard to do?
Upgrading the SSD in a laptop is like giving it a new lease on life. Whether it’s easy or hard depends on your laptop’s design. Some let you do it in a snap, but others might need a bit more tech know-how. Always check your laptop’s manual or the manufacturer’s website for guidance.
Conclusion
In conclusion, when it comes to SSDs for laptops and desktops, understanding how they work together is essential. Laptop SSDs and desktop SSDs share many similarities but also have some differences. The main factor to consider is compatibility, specifically in terms of connectors and size.
Laptop SSDs are smaller to fit the compact design of laptops. Desktop SSDs, on the other hand, can be larger and often come with more cooling options. Both types use SATA and NVMe connections, but these connectors may look different.
So, before swapping or upgrading your SSD, it’s crucial to ensure that the SSD type you choose matches your laptop or desktop’s specifications. Always remember to back up your data and take the necessary precautions when handling hardware. In the end, whether for your laptop or desktop, SSDs offer faster and more reliable storage solutions that enhance your computing experience.